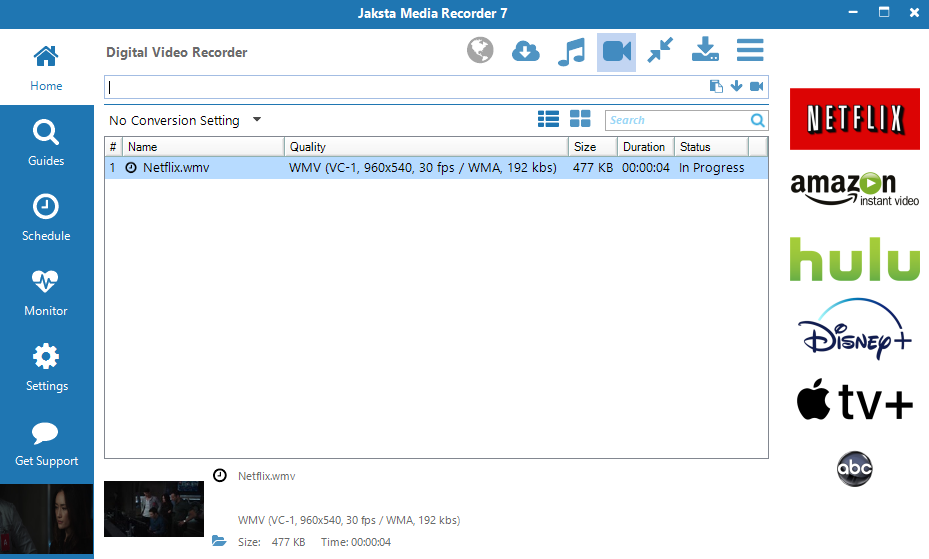How to Download from answersbc.org
Download, record and capture video and music from answersbc.org
Step by Step Guide on How to Download from answersbc.org
Easy instructions on how to download, record and capture high quality video fast from answersbc.org.
- Preparation
- Prepare DVR Mode
- Play a answersbc.org video in the DVR Browser
- Record the answersbc.org video
Preparation
- Download the Jaksta Media Recorder installer.
- Install Jaksta Media Recorder by running the downloaded installer
- Once installed, start Jaksta Media Recorder from the Windows Start Menu

Prepare DVR Mode
- Ensure the Digital Video Recorder Capture Method is selected to capture answersbc.org ;
-
Open the DVR Browser;
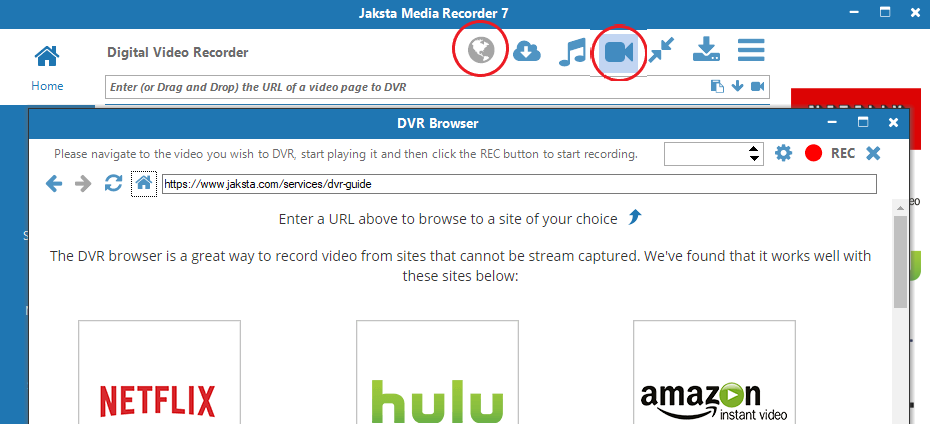
Play answersbc.org video in the DVR Browser
- Navigate the DVR Browser to answersbc.org;
- Play the answersbc.org video you want to capture;
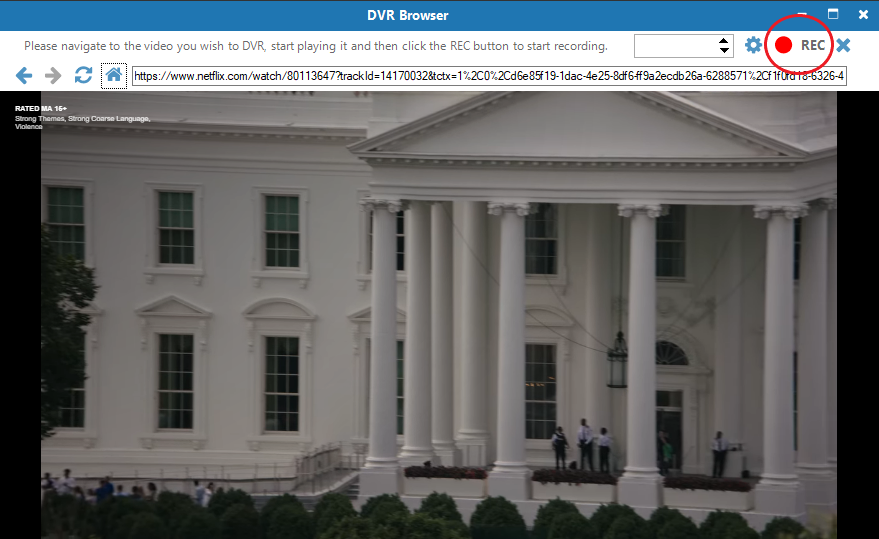
Record the answersbc.org video
- Once the answersbc.org video is playing click the REC button to begin recording answersbc.org silently in the background;
- The recording progress from answersbc.org will display on the Home screen along with a preview window;
- The DVR will automatically split answersbc.org shows into new files;
- Once the answersbc.org video download is complete, double click
the download entry
to watch it in your favorite video player.